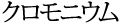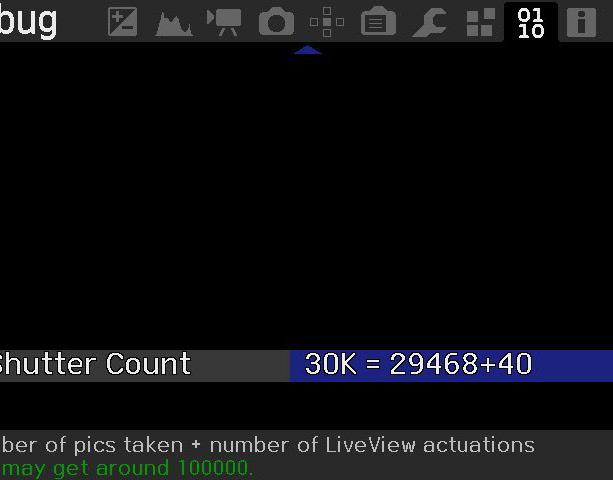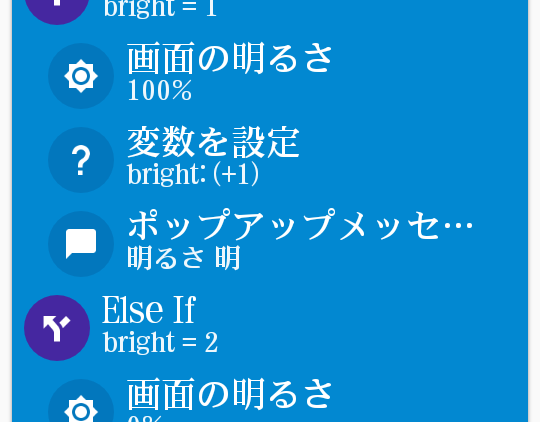カメラを準備する 基本編
落雷を撮りやすい設定があります。シャッター速度をゆっくりにして、絞りをほどほどに絞るってやつです。それに沿ってカメラを設定します。
今回は後処理の都合上、記録品質はRAWを選択しました。
カメラの設定。フルマニュアルで決め打ち。
レンズは深く考えずに決めました。
レンズは適当に選んでしまいました。50mmというのは、私が使っている「フルサイズ」というタイプの一眼レフでは、広すぎず狭すぎずの、違和感の少ない構図が作りやすいレンズです。
ピント合わせは勝手にやってほしくないので、一番遠く(無限遠)で固定します。
カメラを準備する Magic Lantern編
続いて、カメラのメモリーカードに常駐して様々な便利機能を使えるようにしてくれるソフト「Magic Lantern」の設定をします。
今回は、白トビ・黒つぶれをさらに救済できるようにする「Dual ISO」と、カメラの待機中に動きを検知したらシャッターを切る「Motion Detect」をオンにしました。Dual ISOは、RAWで記録しないと使えません。
あれば便利な機能というだけで使っているので、なくても大丈夫です。
Dual ISOの設定。ISO200とISO1600のコンビでは、ダイナミックレンジが1.9EV向上するらしい。
Motion Detectの設定。levelが低いほど敏感に反応する。
撮影する
窓枠のふちに置いて、ライブビュー(液晶画面に撮りたいものが映っている状態)に切り替えます。
雷で空が光るとライブビューの映像が変化するので、それを読み取ったカメラは自動的にシャッターを切ってくれます。落雷は意外と長い時間光ってくれるので、このやり方でも写りますし、タイマーによる撮影よりも打率が上がります。
落雷が止むまで放置します。
再現画像なので昼間になっています。
取り込む・現像する
撮影が終わったらPCに取り込みます。後処理が面倒にならないように、写真の管理と現像にはAdobe Lightroom Classicを使っています。
Lightroom Classicに読み込んだところ。
さて、次の拡大写真を見てもらえると分かるのですが…
Dual ISOを使って撮影したRAWデータなので、普通の感度と高感度で撮影した部分が交互に並んでいます。これを普通のデータに合成する必要があります。
Lightroom Classicなら、普通のデータに合成するプラグインがMagic Lanternのフォーラムからダウンロードできます。あったほうが便利なので、あらかじめ入れておきました。
では、RAWデータを右クリックして普通のHDRデータに合成してもらいます。
現像する
今はまだ個別に面倒を見ずに、合成した普通のHDRデータを全部選択して、いっぺんに現像パラメーターをいじっています。
主にいじるのは、色温度・露光量・色かぶり補正の部分だけです。細かく追い込むのはPhotoshopに貼り付けてから行います。
Lightroom Classicでいじるのは、色温度・色かぶり補正・露光量の3つだけ。
Photoshopによる合成
落雷が写っている写真をセレクトして、Photoshopのレイヤーに持ってきます。「スマートオブジェクト」として貼り付けることで、それぞれのレイヤーの現像処理を、何度でもやり直すことができるようになります。
今回は「比較明合成」をやりたいので、レイヤーの描画モードを全部「比較 (明)」に変更します。
さて、この比較明合成は、「画像の暗い所と明るいところを比べて、明るいほうを採用する」合成方式です。つまり、明るすぎる写真が一枚でもあると、ほかの暗い写真が画面から消えてしまいます。そこで、明るすぎる写真は露光量を下げて、暗すぎる写真は露光量を上げたりします。
スマートオブジェクトとして貼り付けたレイヤーは、先ほど作った普通のHDRデータの情報も持っています。レイヤーのサムネイルをダブルクリックすることで現像をやり直すことができるので、それぞれの写真のバランスをここで調整します。
レイヤーをダブルクリックすると、Camera RAWが開いてLightroom Classicでやっていた調整をさらに追い込める。
最後に、全体の雰囲気を調整するために、トーンカーブの調整レイヤーを入れます。調整点は2点ぐらいが自然な仕上がりになります。この図のカーブを画像に適用すると、画像はやや重たい感じになります。
トーンカーブの横軸は入力、縦軸は出力。編集点を打って下に移動すると暗くなる。
これで写真データは出来上がりです。
最終的な編集画面。あとはJPEGに書き出して公開するだけ!